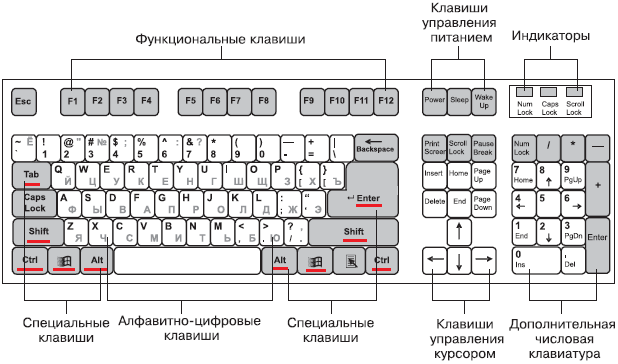Горячие клавиши призваны ускорить и упростить работу пользователя за ПК или ноутбуком. Они заменят отвлекающие движения мышью.
Горячие клавиши нажимаются одновременно (все сразу).
В одной комбинации может быть от 2х до 4х клавиш.
В этом списке собраны очень много горячих клавиш. Запомнить все будет очень трудно. Просто выберите для себя несколько комбинаций которые вам нужнее всего и запомните их. Остальные можно посмотреть потом. Для этого добавьте эту страницу в закладки вашего браузера, с помощью комбинации + 🙂
В комбинациях клавиш обычно используются клавиши-модификаторы — , , , , иногда клавиша

- Общие сочетания горячих клавиш Windows, для работы с текстом, окнами и другими элементами
- Горячие клавиши для работы с буфером обмена
- Горячие клавиши для перемещения по тексту, выделения текста
- Горячие клавиши Windows 10
- Горячие комбинации для работы в Windows, в проводнике и других программах
- Снимки экрана, игры и другие полезные комбинации
- Горячие клавиши в интернет-браузерах
- Работа с вкладками и окнами
- Работа с текущей страницей и навигация
- Работа с закладками
- Поиск
- Средства разработки
- Адресная строка
- История и загрузки
Общие сочетания горячих клавиш Windows, для работы с текстом, окнами и другими элементами
Горячие клавиши для работы с буфером обмена
- + — выделить все элементы в окне или документе, например, чтобы выделить весь текст в редакторе;
- + — вырезать элементы или текст (в буфер обмена*) (или + );
- + — скопировать элементы или текст (в буфер обмена) (или + );
- + — вставить текст или элемент из буфера обмена (или + );
- + — отменить последнее действие (можно использовать несколько раз);
- + — повторить последнее действие (или отмена отмены действия).
* Буфер обмена это промежуточное (временное) хранилище данных (текста, файлов, папок, изображений и др.) для переноса или копирования в разных программах, или в пределах одной программы. В Windows данные в буфере хранятся до следующего копирования или выключения ПК (если вы скопировали один элемент и никуда его не вставили, а потом скопировали другой элемент — первый уже будет не доступен в буфере обмена). Есть программы расширяющие возможности буфера обмена.
*ПКМ — правая кнопка мыши (соответственно ЛКМ — левая);
Горячие клавиши для перемещения по тексту, выделения текста
- + — переместить курсор в начало предыдущего слова;
- + — переместить курсор в начало следующего слова;
- + — переместить курсор в начало предыдущего абзаца;
- + — переместить курсор в начало следующего абзаца;
- + Любая стрелка + — выделить несколько слов или элементов в нужном вам направлении;
- + + Любая стрелка — выделить фрагмент текста в нужном направлении;
- + — переключение на жирный текст / и обратно на нормальный текст;
- + — переключится на курсив / и обратно на нормальный текст;
- + — переход к началу редактируемого документа;
- + — переход к концу редактируемого документа.
Горячие клавиши Windows 10
Подавляющее большинство из представленных комбинаций будут работать и в предыдущих версиях MS Windows, включая XP и Windows 7.
- — открыть/закрыть меню «Пуск»;
- + — поместить окно программы в левый край экрана;
- + — поместить окно программы в правый край экрана;
- + — развернуть окно программы на весь экран. Если окно было помещено к одному из краёв то она займет 1/4 экрана в верху;
- + — свернуть активное окно. Если окно было помещено в один из краёв — оно займет 1/4 нижней части экрана;
- + — показать/скрыть рабочий стол (мгновенно свернуть все открытые окна);
- + — свернуть все окна;
- + + — развернуть все свёрнутые окна;
- + — переключение между открытыми программами на панели задач (Aero Flip 3-D);
- + — свернуть все окна, кроме активного / восстановить все окна;
- + + / — поместить окно на другой монитор;
- + — листать иконки на панели задач. Клавиша — выбор нужной иконки;
- + цифра от до — Запустить приложение, иконка которого закреплена на позиции, соответствующей цифре;
- + — открыть Центр уведомлений;
- + — выбрать первый значок в области уведомлений (на другие можно перемещаться с помощью стрелок);
- + — сменить пользователя или заблокировать рабочую станцию;
- + + — глобальный поиск;
- + — открыть Центр специальных возможностей;
- + — открыть Windows Inc Workspace (записки, снимок экрана);
- + — открыть свойства системы (то же что и свойства значка «Мой компьютер»);
- + — включить экранную лупу / увеличить изображение на 100%;
- + — при активной экранной лупе уменьшить изображение на 100%;
- + — отключить экранную лупу.
Горячие комбинации для работы в Windows, в проводнике и других программах
Проводник — это программа Windows, в которой вы просматриваете папки Windows. Горячие клавиши и комбинации значительно упростят работу в проводнике.
- — вызвать справку для практически любой программы;
- — переименовать папку, файл;
- — активировать поиск;
- — отобразить в проводнике список адресной строки;
- (или + ) — обновить активное окно;
- + — открыть проводник;
- + + — создать новую папку;
- – перейти на самый последний файл папки;
- – перейти на самый первый файл папки;
- – перейти назад по папкам;
- + — показать свойства выделенного элемента (или полноэкранный режим для плеера или окна командной строки);
- – окно на весь экран;
- + — закрыть текущий элемент, окно, программу;
- + — показать контекстное меню активного окна (то же, что ПКМ* по окне);
- + — Переключение между открытыми окнами, программами;
- + — листать вкладки в программе;
- + цифра от до — переместится на вкладку по номеру;
- — перемещаться по параметрам в программе (меню, строки, флажки, ссылки);
- + — возвращаться назад по параметрам;
- (пробел) — установить/снять флажок;
- Любая стрелка — выбрать кнопку;
- + + — перемещение между открытыми элементами (можно мышью или стрелками);
- + — закрыть текущий открытый документ или вкладку в программе;
- + колесо прокрутки мыши — изменение масштаба, или размера значков;
- + + — запустить диспетчер задач;
- + — открыть диалоговое окно «Выполнить»;
- + – справка Windows;
- + – открыть в программе документ, файл, страницу;
- + – сохранить документ, файл, страницу;
- + – печать документа;
- Перетаскивание мышью + копирование объекта;
- Перетаскивание мышью + — перемещение объекта;
- Перетаскивание мышью + + создание ярлыка объекта.
- Удерживание + клики мышью — выделить несколько объектов (например, чтобы скопировать несколько файлов или папок);
- Удерживание — выделить нескольких смежных объектов;
- — отмена (например закрыть выпадающее меню);
- + буква — вызов команды меню (обычно в меню эта буква подчеркнутая, или становится подчеркнутой после нажатия (см. картинку ниже);
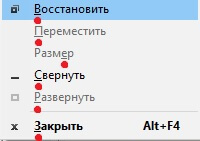
Снимки экрана, игры и другие полезные комбинации
- — сделать скриншот (снимок экрана) и поместить его в буфер обмена;
- + — сделать скриншот активного окна и поместить его в буфер обмена
- (для вставки в программу (Paint или Word, или другую используем вышеупомянутую комбинацию + );
- + — сделать скриншот и сохранить его в папке с изображениями;
- + + — сделать снимок экрана игры;
- + — открыть игровую панель для записи процесса прохождения;
- + + — записать последние 30 секунд в активном окне;
- + + — начать или остановить запись;
- + — переключиться между режимами отображения (при наличии второго дисплея).
Горячие клавиши в интернет-браузерах
Комбинации горячих клавиш работают практически в любых браузерах, таких как: Google Chrome, Mozilla Firefox, Opera, Intertet Explorer, Microsoft Edge, Яндекс Браузер и других.
Работа с вкладками и окнами
- + — новая вкладка;
- + — открыть новое окно;
- + или + — закрыть вкладку;
- + — листать вкладки;
- + + — листать вкладки влево;
- + цифра от до — перейти на вкладку по номеру;
- + + — создать окно в режиме инкогнито (после вас не останется истории или других следов пребывания);
- + ЛКМ (по ссылке) — открыть ссылку в новой вкладке;
- + ЛКМ — открыть ссылку в новом окне;
- + + — открыть последнюю закрытую вкладку. Можно открыть все последние закрытые вкладки;
- + + — закрыть браузер (работает в Chrome, Mozilla Firefox, Яндекс Браузер);
Работа с текущей страницей и навигация
- — включить / выключить полноэкранный режим;
- или + — обновить страницу;
- — перемещение между панелями — действие как у кнопки , но не ходит по ссылкам, можно быстро перейти в адресную строку или в панель закладок например;
- + — обновить с игнорированием кеша (загрузить страницу по новой);
- + — открыть домашнюю страницу;
- + – печать текущей страницы;
- — отменить загрузку страницы;
- + – сохранить страницу;
- + – открыть файл;
- + или — назад;
- + или + — вперед;
- или – На один экран вниз;
- + или – на один экран вверх;
- – в начало страницы;
- – в конец страницы;
- + — открыть диспетчер задач браузера (при зависании вкладок и окон);
- + колесо прокрутки мыши — увеличивать / уменьшать масштаб страницы;
- + — восстановить исходный масштаб страницы;
Работа с закладками
- + — добавить страницу в закладки;
- + + — открыть диспетчер закладок;
- + + — включить или отключить панель закладок (под адресной строкой);
Поиск
- + — искать на странице по словам (чтобы найти нужный текст);
- + — искать дальше;
- + , – найти следующее значение при поиске по странице;
- + + , + – найти предыдущее значение при поиске по странице;
Средства разработки
- + — смотреть исходный код страницы;
- + + — открыть консоль JavaScript;
- + + — открыть инструменты разработчика;
Адресная строка
- + или + или — выделить адрес текущей страницы в адресной строке (удобно писать новый адрес, или скопировать текущий);
- + — удалить слово, стоящее перед курсором;
- + — открыть набранный адрес в новой вкладке;
- + или + — перейти в строку поиска (Google или другой ПС);
- + — добавить элементы www. и .com к адресу и открыть полученный URL;
- + — переместить курсор к предыдущему слову;
- + переместить курсор к следующему слову;
История и загрузки
- + — смотреть историю;
- + — смотреть загрузки;
- + + — очистка истории, кеша, и других данных (можно выбрать что нужно удалить);